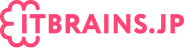開発者の日常生活において、時間は非常に貴重な資源です。コードを書く際、毎秒を大切にすることは、プロジェクトの成功に直結することがよくあります。そのため、効率的なワークフローを構築することは、プログラマーにとって重要な課題となっています。そこで、世界中の開発者に愛用されている統合開発環境、Visual Studio Code(VS Code)のショートカットと生産性を高めるハックをご紹介します。
この記事では、VS Codeを駆使してコーディングの速度を上げるための秘訣を探ります。キーボードショートカットの活用から、カスタマイズ可能なスニペットの作成、さらには拡張機能を利用した作業効率の向上まで、VS Codeの潜在能力を最大限に引き出す方法を解説していきます。これらのテクニックを身につけることで、あなたのコーディング作業はよりスムーズで、生産的なものに変わるでしょう。
さあ、キーボードを手に取り、VS Codeの世界へと飛び込んでみましょう。この記事が、あなたの開発作業を加速させる一助となることを願っています。
目次
- VS Codeショートカットの基本
- 効率的なコーディングのためのキーバインド
- カスタムショートカットの設定方法
- 時間を節約するVS Codeの拡張機能
- コードナビゲーションを加速するテクニック
- プロダクティビティを高めるエディタのカスタマイズ
- デバッグ作業を効率化するショートカット
- 質問と回答
- 総括
VS Codeショートカットの基本
Visual Studio Code(VS Code)は、開発者の生産性を飛躍的に向上させる多くのショートカットを提供しています。例えば、Ctrl + P を押すことで、プロジェクト内のファイルを素早く検索し、開くことができます。また、Ctrl + / は選択した行をコメントアウトするのに役立ち、コードの一部を一時的に無効化する際に非常に便利です。これらのショートカットを覚えておくだけで、日々のコーディング作業がぐっと楽になります。
さらに、複数行を一度に編集することがよくある場合、Ctrl + Alt + 下矢印 や Ctrl + Alt + 上矢印 を使ってカーソルを複数行に追加することができます。これにより、同じ変更を複数の場所に迅速に適用することが可能になります。以下の表に、よく使われるVS Codeのショートカットをいくつかまとめました。これらをマスターすることで、コーディングの効率が大幅に向上します。
| ショートカット | 機能 |
|---|---|
| Ctrl + X | 行のカット |
| Ctrl + C | 行のコピー |
| Ctrl + V | 行の貼り付け |
| Ctrl + Shift + K | 行の削除 |
| Alt + 上/下矢印 | 行の移動 |
| Ctrl + Space | 自動補完のトリガー |
| Ctrl + Shift + L | 同じインスタンスの選択 |
| Ctrl + D | 次のインスタンスの選択 |
効率的なコーディングのためのキーバインド
プログラミングの世界では、キーバインドのマスタリングは生産性を大幅に向上させることができます。特に、Visual Studio Code(VS Code)を使用する際には、いくつかのショートカットがコーディング作業をスムーズにし、時間を節約するのに役立ちます。例えば、Ctrl + P を押すことでファイルのクイックオープンが可能になり、目的のファイルに即座にアクセスできます。また、Ctrl + / は一瞬で行のコメントの切り替えを行うことができ、コードのテストやデバッグを迅速に行うことができます。
さらに、以下のリストには、VS Codeでの開発をより効率的にするための便利なキーバインドをいくつか紹介します。これらを覚えておくことで、マウス操作を減らし、キーボードだけで素早く作業を進めることが可能になります。
- コードの折りたたみ/展開:Ctrl + Shift + [[ / ]
- 複数行の編集:Alt + クリック、または Ctrl + Alt + 上/下矢印
- コードの移動:Alt + 上/下矢印
- ファイル間の素早い切り替え:Ctrl + Tab
| 機能 | Windows/Linux ショートカット | Mac ショートカット |
| コマンドパレット | Ctrl + Shift + P | Cmd + Shift + P |
| エディターの分割 | Ctrl + | Cmd + |
| 全てのインスタンスを選択 | Ctrl + Shift + L | Cmd + Shift + L |
| 現在の行をコピー | Ctrl + C (選択なし) | Cmd + C (選択なし) |
これらのショートカットを活用することで、コーディングの効率は飛躍的に向上します。日々の開発作業にこれらのキーバインドを取り入れ、より快適なコーディングライフを手に入れましょう。
カスタムショートカットの設定方法
Visual Studio Codeでは、効率的なコーディングのために、様々なショートカットをカスタマイズすることが可能です。まず、キーボードショートカットの設定画面を開くには、Ctrl + K と Ctrl + S を同時に押します。表示された画面で、既存のショートカットを検索したり、新しいショートカットを割り当てることができます。例えば、ファイルの保存をより迅速に行いたい場合は、Ctrl + S に加えて、Ctrl + Alt + S といった組み合わせを割り当てることができます。
また、よく使うコマンドに対してショートカットを設定することで、作業のスピードを大幅に向上させることができます。以下は、開発の効率を上げるためのカスタムショートカットの例です。
- コードの折りたたみ:折りたたみ可能なコードブロックを瞬時に折りたたむには、Ctrl + Shift + [[ を割り当てます。
- ターミナルの表示/非表示:作業中にターミナルをすばやく開閉するには、Ctrl + ` を使用します。
- エディタ間の移動:複数のエディタを開いている場合、Ctrl + Page Up / Page Down で前後のエディタに移動できるように設定します。
| 機能 | デフォルトショートカット | カスタムショートカット |
| コードの整形 | Shift + Alt + F | Ctrl + B |
| 全てのエラーを表示 | Ctrl + Shift + M | Ctrl + E |
| ファイルの切り替え | Ctrl + P | Ctrl + , |
これらのカスタムショートカットは、個人の作業スタイルや好みに合わせて自由に変更することができます。Visual Studio Codeの柔軟性を活かし、自分だけの最適な開発環境を構築しましょう。
時間を節約するVS Codeの拡張機能
Visual Studio Code(VS Code)は、そのカスタマイズ性と拡張性で知られています。開発者の生産性を向上させるために、多くの拡張機能が提供されており、これらを活用することで時間を大幅に節約できます。例えば、GitLensは、コードの各行がいつ、誰によって編集されたかを簡単に追跡できるようにすることで、バージョン管理を容易にします。また、Debugger for Chromeを使用すると、VS Code内で直接Webアプリケーションのデバッグが可能になり、別のツールに切り替える手間が省けます。
以下は、時間を節約するためのいくつかの便利なVS Code拡張機能のリストです:
- Bracket Pair Colorizer – 括弧を色分けして視認性を高め、コードの構造を追いやすくします。
- Path Intellisense – ファイルパスの自動補完を提供し、タイピングの手間を減らします。
- Auto Rename Tag – HTML/XMLタグの自動リネーム機能で、開始タグと終了タグの編集を同時に行えます。
- Settings Sync - 異なるマシン間でVS Codeの設定を同期し、どこでも同じ開発環境を維持できます。
| 拡張機能名 | 機能概要 | 利点 |
|---|---|---|
| Prettier | コードフォーマッター | 一貫したコーディングスタイルを保持 |
| Live Server | ローカルサーバーの立ち上げ | リアルタイムでのページのプレビュー |
| Code Spell Checker | スペルチェック | タイポによるエラーの削減 |
| REST Client | HTTPリクエストのテスト | 別のAPIテストツール不要 |
これらの拡張機能を活用することで、コーディングの効率が大幅に向上し、より多くの時間を本質的な開発作業に費やすことができます。日々の作業をスムーズに進めるために、これらのツールを自分のVS Code環境に組み込んでみてはいかがでしょうか。
コードナビゲーションを加速するテクニック
プログラミングの世界では、効率的なコードナビゲーションが重要です。Visual Studio Code(VS Code)には、開発者の生産性を向上させる多くのショートカットがあります。例えば、Ctrl + P を使用すると、プロジェクト内のファイルをすばやく検索して開くことができます。また、Ctrl + G で特定の行に直接ジャンプすることも可能です。これらのショートカットを覚えておくことで、ファイル間の移動が格段にスムーズになります。
- Ctrl + /: 現在の行のコメントの切り替え
- Alt + 上下キー: 行の移動
- Ctrl + Shift + L: 同じ単語を選択して一括編集
さらに、VS Codeにはコードの理解を助ける機能も豊富に備わっています。たとえば、Ctrl + Space を押すと、インテリセンスが起動し、コードの補完候補が表示されます。また、F12 を使って定義へジャンプすることで、関数や変数が定義されている場所を瞬時に確認できます。これらの機能を駆使することで、コードの理解と編集の速度を大幅に向上させることができます。
| ショートカット | 機能 |
| Ctrl + D | 次の同じ単語を選択 |
| Ctrl + K Ctrl + C | 選択範囲をコメントアウト |
| Ctrl + K Ctrl + U | 選択範囲のコメントアウト解除 |
| Shift + Alt + F | コードのフォーマット |
プロダクティビティを高めるエディタのカスタマイズ
効率的なコーディングには、エディタの細かな調整が欠かせません。Visual Studio Code(VS Code)は、そのカスタマイズ性の高さで多くの開発者に支持されています。例えば、キーバインドのカスタマイズを行うことで、よく使うコマンドを瞬時に実行できるようになります。ファイルの保存(Ctrl + S)、エディタの分割(Ctrl + )、ターミナルの表示切替(Ctrl + `)など、自分の作業フローに合わせてショートカットキーを設定しましょう。
また、拡張機能を利用することで、VS Codeの機能をさらに拡張できます。以下のリストは、プロダクティビティ向上に役立つ人気の拡張機能です:
- IntelliSense – コード補完機能を強化し、より迅速なコーディングを可能にします。
- GitLens – Gitのコミット履歴やブランチ情報を直感的に確認できるようになります。
- Live Share - リアルタイムでのコード共有とコラボレーションを実現します。
| ショートカット | 機能 |
|---|---|
Ctrl + P | ファイルのクイックオープン |
Ctrl + Shift + F | プロジェクト全体の検索 |
Ctrl + Shift + V | マークダウンプレビューの表示 |
Alt + Up/Down | 行の移動 |
これらのカスタマイズを駆使することで、日々の開発作業が格段にスムーズになります。自分だけの最適な環境を作り上げ、プロダクティビティを最大限に引き出しましょう。
デバッグ作業を効率化するショートカット
Visual Studio Code(VS Code)は、開発者の生産性を高めるための多くのショートカットを提供しています。特にデバッグ作業では、これらのショートカットを駆使することで、問題の特定と解決を迅速に行うことができます。例えば、F9キーを押すことでブレークポイントを設定/解除でき、F5キーでデバッグセッションを開始/再開することができます。また、Ctrl + Shift + F5の組み合わせでデバッグをリスタートし、Shift + F5で停止することも可能です。
デバッグ中には、変数の値を迅速に確認することが重要です。VS Codeでは、Ctrl + K と Ctrl + Iを同時に押すことで、カーソル位置の変数や式の評価を行うことができます。さらに、以下の表に示すように、キーボードショートカットを利用してステップ実行を行うことで、コードの流れを細かく追うことができます。
| ショートカット | 機能 |
|---|---|
| F10 | 次の行にステップオーバー |
| F11 | 次の行にステップイン |
| Shift + F11 | ステップアウト |
| Ctrl + G | 特定の行にジャンプ |
- コード内の任意の行にブレークポイントを設定して、その行まで一気に実行することで、問題のある部分に素早くアクセスできます。
- 変数のホバー表示を利用して、マウスカーソルを変数の上に置くだけで、その値を確認することができます。これにより、コードを追いながら即座にデータをチェックすることが可能になります。
質問と回答
Q: VS Codeを使い始めたばかりですが、作業を効率化するためのショートカットはありますか?
A: はい、VS Codeには多くのショートカットがあります。例えば、`Ctrl + P`を使用すると、プロジェクト内のファイルをすばやく検索して開くことができます。また、`Ctrl + /`で簡単にコードの行をコメントアウトすることができます。
Q: コードのナビゲーションをスムーズにするショートカットはありますか?
A: もちろんです。`Ctrl + G`で特定の行にジャンプしたり、`Ctrl + T`でプロジェクト内のシンボルにアクセスしたりできます。さらに、`Alt + 上下矢印キー`でコードの行を上下に移動させることが可能です。
Q: 複数のファイルを同時に編集する方法はありますか?
A: はい、`Ctrl + `を使用してエディタを分割し、複数のファイルを同時に表示できます。また、`Ctrl + 1`, `Ctrl + 2`などを使って、分割されたエディタ間を素早く切り替えることができます。
Q: コードのリファクタリングを助けるショートカットはありますか?
A: `F2`キーを押すと、シンボルの名前を変更するリファクタリングができます。また、`Ctrl + .`を押すと、利用可能なリファクタリングオプションやクイックフィックスを表示することができます。
Q: VS Codeでのデバッグ作業を効率化するにはどうすればいいですか?
A: `F5`キーでデバッグセッションを開始し、`F9`でブレークポイントを設定できます。`F10`でステップオーバーし、`F11`でステップインすることができます。これにより、コードの実行を細かく制御しながらデバッグが可能です。
Q: キーボードショートカットをカスタマイズすることはできますか?
A: はい、`File > Preferences > Keyboard Shortcuts`(Windowsの場合)または`Code > Preferences > Keyboard Shortcuts`(Macの場合)にアクセスすることで、既存のショートカットを変更したり、新しいショートカットを作成したりできます。
Q: VS Codeでの生産性を高めるその他のハックはありますか?
A: エクステンションを活用することで、VS Codeの機能を拡張し、生産性を向上させることができます。例えば、GitLensはバージョン管理を強化し、Prettierはコードのフォーマットを自動化します。また、EmmetはHTMLやCSSのコーディングを高速化するための強力なツールです。エクステンションは、VS Codeのマーケットプレイスから探してインストールできます。
総括
この記事を通じて、VS Codeのショートカットや生産性を高めるハックを多数ご紹介しました。これらのテクニックを活用することで、コーディングの効率が飛躍的に向上し、開発の作業がよりスムーズに、そして楽しくなることでしょう。日々のプログラミングが、これらの小さな秘訣によって大きく変わる瞬間を、ぜひ実感してください。さあ、今日からあなたもVS Codeのマスターへの第一歩を踏み出しましょう。読んでいただきありがとうございました。次回の記事でも、皆様の開発ライフを豊かにする情報をお届けします。それでは、ハッピー・コーディングを!